
Epson printers are worth every penny for their performance and build quality. Epson offers both wired and wireless printing machines. But it is inevitable to get the offline issue no matter how advanced and smart a printer you are using. The offline issue can arise due to ample reasons in the printer, computer, or others. To resolve the Epson printer offline error, you are required to figure out the root cause. The following steps will help you understand the cause of the offline Epson printer issues and methods to resolve them.
Solution 1: Restart Your Epson Printer
Sometimes restarting the printer can help you resolve the printer offline issue. The correct steps to resolve the printer offline issue are as follows:
- For the first step, you have to make sure your Epson printer is turned off completely.
- If the printer is not turned off completely, then press the Power button to turn it off.
- After that, remove all the printer's cables for the wall outlet and computer or laptop devices.
- Next, leave the Epson printer in such condition for a couple of minutes.
- After some time, set the printer's cord back in its place.
- And then, connect it to a device and check the printer's offline status.
Solution 2: Troubleshoot the Epson Print Spooler Service
You can resolve the troubleshooting for the print spooler of the Epson printer to get rid of the offline problem. Here are the steps you need to follow.
- Launch the Run command box by pressing the Windows + R keys together on the keyboard.
- In the search box, type services.msc and click on the OK option.

- Now, the service window will show up on the screen, then go to the Print Spooler and check if it is running.

- If you see the print spooler service stopped, then select the Start option to restart it.
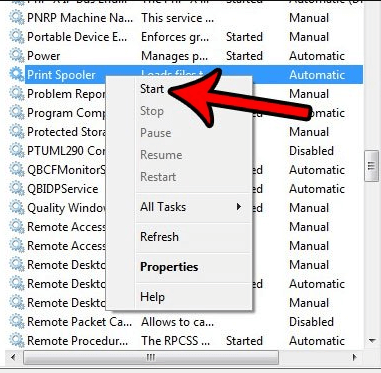
- Now, close the current window and check if the printer is still showing the offline status.
If you are finding it hard to run the troubleshooter for your Epson printer, then head to the support page to get instant solutions from our professionals.
Solution 3: Set the Epson Printer on Default Mode
Set the printer in default mode in order to get your printer in online mode. Do as the following steps suggest to solve the issue.
- Firstly, go to the search window on your PC and open the Run dialog box.
- From the Run dialog box, then search for the Control Panel.

- Then move to the Devices and Printers option and click on it.
- When you are on the next window, then look for your Epson printer option.
- And then right-click on the printer option and then select Set as Default printer.
- Once the printer is set as default, then a green right check mark will show on the printer.

Solution 4: Deselect the Option of “Use Printer Offline”
Ensure you have not selected the Use Printer Offline” option. The following steps will help you fix the offline issue of your printer.
- First, reboot your printer and let the process complete.
- After that, the printer and computer are connected to a USB cable, and then check if it is connected to a network connection.

- Next, use the administrative account to log into your computer system.
- And then, move to the Start menu option and open the Run command box to go to the Control Panel.

- Afterward, click on the Devices and Printers option.
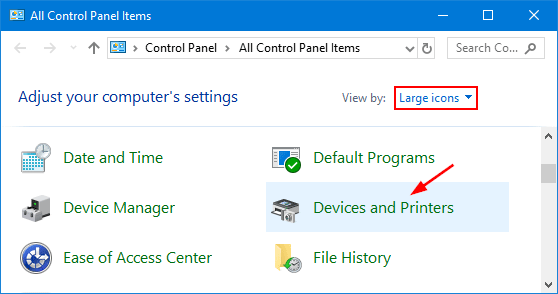
- Now, you have to click on the Epson printer option, See What's Printing option.
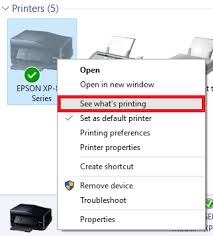
- After that, go to the Printer tab and then select the option of Use Printer Offline.
- Finally, the printer will be shown online.
Solution 5: Clear the Print Queue of Your Epson Printer
When the print job of your Epson printer is stuck, then it is common to get the offline problem. Below is the stepwise guide to resolve the printer offline issue quickly.
- Initially, access the Run dialog box, then enter services.msc, and hit Enter.
- In the Service window, go to the print spooler option, right-click, and select Properties.
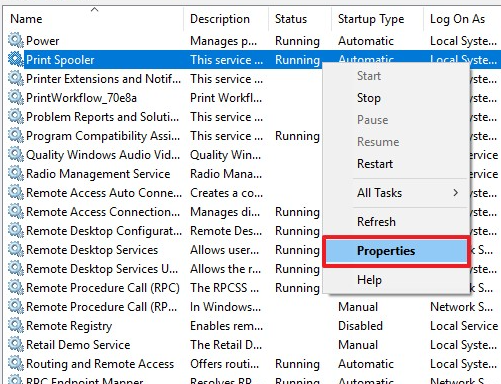
- After that, choose the Stop option to stop the print spooler service.
- Then head to the Windows Explorer and follow the path — %windir%\System32\spool\PRINTERS.
- Moreover, please choose all the files in the folder you are in and then delete them.
- Afterward, head to the Print Spooler Properties once again and select Start.

- Lastly, check if the printer spooler service has started working.
If the printer is still in the offline state even though you have tried all the methods, you can get a quick solution from our printer experts via call and live chat by going to the support page on our printeroffline-error.com website.
Frequently Asked Questions
How Do I Fix the Epson Printer Offline Error?
The following methods will help you resolve the printer offline issue quickly.
● Update the printer driver of your Epons machine.
● Set the printer as the default machine.
● Clear the printer print job stuck in the queue.
● Restart the print spooler service for your printer.
● Ensure to connect your Epson printer and computer to the same network.
● Uninstall and Reinstall the printer and others.
Why is My Epson Printer Showing the Offline Error?
● The missing or outdated driver can show an offline error.
● When the printer setup is not done properly.
● Improper settings of the Epson printer.
● Your printer is not set as the default printer.
● The print job is stuck in the quick.
● There is some issue in the print spooler service of the printer, and others.
Why Does My Epson Printer Show Offline Even if It is Online?
The Epson printer can show offline issues even if it is online due to low ink, incomplete configuration, or any other technical glitch. First of all, you should restart your printer and check the issue. Otherwise, run the troubleshooter and methods to resolve the issue. Also, you can take professional help if you want more extensive help to get rid of the issue.
Source : Resolve Epson Printer Offline Error





